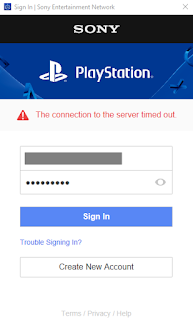I have an Asus Eee Slate EP121 Windows 7 tablet. Its Intel Core i5 CPU and 4GB RAM are not too bad for general applications uses but its 64GB SSD is simply too small for the Windows operating system and application software installations. Especially every month when Microsoft releases security updates, I often needed to clean up disk space to accommodate the update cycles. Recently Microsoft released Windows 8.1 RTM to developers, so I decided to purchase a CrucialM 500 Series 240GB SSD to replace the EP121's 64GB one and upgrade the tablet to Windows 8.1.
The mSATA SSD has bigger storage capacity than a memory stick but its size looks smaller than a notebook memory stick.
The EP121's back cover can be removed for SSD or memory upgrade. It is not screwed onto the tablet's main unit yet it uses hooks on four sides to tightly hold onto the metal frame on the tablet, therefore, it is not easy to be removed from the frame. People on Internet suggested various ways to remove it, but from my own experience on upgrading memory for a MacMini, I think the best tool for the job is a 1 or 2 inches wide putty knife.

To remove the back cover from EP121, first in order to avoid damaging the display screen during the operation, place a towel on the table and then put the tablet face down on the towel. Next is to hold the putty knife's blade at about half a inch from its front, then on each side of the tablet, insert the blade flatly between the cover and the metal frame. Push lightly until you hear pop sounds that signal the release of encountered hooks from the metal frame(Note: Do not push the blade all the way in, only to the extend that the blade tip can push hook off the frame, which should be within the half of an inch position that the fingers hold the blade at). Move the blade up and down on the side of tablet and do the same thing on all four sides. Some people mentioned that it is easier to start with the side that has USB ports, but I do not see the difference since hooks on all four sides need to be released from the frame for the cover to be removed. Hooks near four corners are harder to be pushed off the frame.

When the cover is fully released from the metal frame, be careful not to lift the cover straight up. On the tablet's USB port side, there is a black wire tape connecting the tablet and the cover. Therefore, open up the cover by lifting up the narrow side that does not have USB port clockwise to make the cover stand up on the side near the USB ports. To keep the back cover out of the way for SSD replacement operation, let the cover lean onto something(such as a beer mug) by its side.
The SSD is located on the upper left side of the tablet and is covered by a heat foil.
Carefully remove the foil from the side glued onto the metal casing to see the whole SSD.
Remove both screws that ties down the SSD to make it flap upward then pull it off its seating slot. Seat the new SSD, press it down and put both screws back to position to secure the SSD. Then put the heat foil back to its place.
After the SSD replacement, when putting the back cover onto the tablet, be careful with the handling of the cover, not to tear the black wire tape. To make the cover attach back to the metal frame, use thumb to press down four corners first. The hook also makes the pop sound when it attaches to the frame. Hooks on four sides are easier to press back in place when all four corners are secured in their positions.
To verify the installation of the new SSD and to install the operating system, connect a USB DVD drive and a USB keyboard to EP121. Press the F2 key while powering up the tablet will make it go into the BIOS.
Since the operating system will be installed through the external DVD drive, make sure it is first in the boot order.
The installation of Windows 8.1 also includes the Asus drivers to make the buttons on the tablet work with Windows 8.1. The button on the side with switch between Modern and Classic UI. The keyboard button and the rotation lock button by the power button, also work as expected.